Canon LBP-2900 Setting Up Your Printer A Step-by-Step Guide-Printers are an essential part of any home or office, and the Canon LBP-2900 is a popular choice for many. Setting up a printer can sometimes be a daunting task, especially if you’re doing it for the first time or have recently purchased the Canon LBP-2900. In this step-by-step guide, we will walk you through the process of setting up your Canon LBP-2900 printer so that you can start printing with ease.
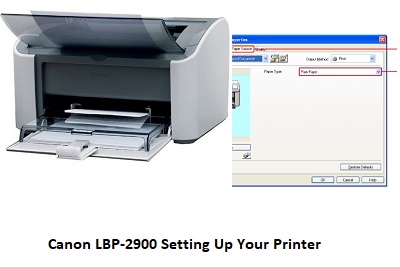
Canon LBP-2900 Before you begin
Before you begin the setup process, there are a few things you should make sure you have in place:
- Canon LBP-2900 Printer: Make sure you have the printer itself. It should come with the necessary cables and components.
- Computer: Make sure you have a computer or device that you want to connect to the printer. This can be a desktop, laptop, or in some cases, a mobile device.
- Power Source: You will need a power source to connect your printer. Make sure you have a power outlet nearby or the necessary power cords and adapters.
- USB cable: Most setups require a USB cable to connect your printer to your computer. Check to see if your printer package includes one; if not, you may need to purchase one separately.
- Installation CD/DVD or Internet access: You will need the Canon LBP-2900 printer driver, which can be found on an installation CD/DVD included with the printer or downloaded from the Canon website, Make sure you have access to this driver.
Step 1: Unpack your Canon LBP-2900 Printer
- Unpack your Canon LBP-2900 printer and carefully remove all packaging materials.
- Check that all the essential components are included: the printer itself, the power cord and the USB cable.
- Next, Place the printer LBP2900 on a flat, stable surface near a power outlet and your computer.
Step 2: Canon LBP-2900 Connect the Power
- Plug one printer lp2900 end of the power cord into the printer.
- Plug the other end into a wall outlet or compatible power adapter.
- Next, Turn on the printer by pressing the power button, You’ll see the printer go through its initialization
- process, and the status light should indicate that the printer is ready.
Next, Step 3: Canon LBP2900 Install the Toner Cartridge
- Open the top cover of the printer.
- Next, Remove the protective cover from the new printer toner cartridge.
- Insert the toner cartridge into the printer, making sure it is securely seated.
- Close the printer top cover.
Step 4: Connect the Printer LBP2900 to Your Computer
- If you have an installation CD/DVD, insert it into your computer’s CD/DVD drive. The installation process should begin automatically. Next, Follow the on-screen instructions to install the printer driver, If the installation doesn’t start automatically, browse to the CD/DVD drive and run the setup program.OR
- If you don’t have an installation CD/DVD or prefer to download the driver from the Canon website, visit the Canon Support website (DOWNLOAD) and download the appropriate driver for your operating system.
- Follow the on-screen instructions to install the driver. This will establish a connection between your computer and the Canon LBP-2900 printer.
- Next, When prompted, connect the printer LBP200 to your computer using the USB cable, The installation printer process will guide you through the process.
- When the driver installation is complete, restart your computer if necessary.
Step 5: Test Your Canon LBP-2900 Printer
- Next, Open a document or image you want to print on printer your computer.
- Next, Click on the “Print” printer option in your application.
- Select your Canon LBP-2900 printer from the list of available printers.
- Next, Click Print to send the document to the printer LBP2900.
- Your Canon LBP2900 should start printing. Check that the printed output is correct and clear.
Conclusion
Setting up your Canon LBP-2900 printer may seem like a complex task, but by following these step-by-step instructions, you can ensure a smooth and hassle-free installation process. Remember to keep the necessary components and drivers handy, and you’ll be enjoying high-quality printing in no time. If you encounter any problems during setup, please refer to the Canon support website or your user manual for troubleshooting tips. Happy printing!


