Brother DCP-L2550DW Setup Guide Printer Step by step-Setting up the printer involves several steps, including unpacking, plugging in, installing drivers and connecting to various devices and networks. Here’s a step-by-step guide to help you through the process:
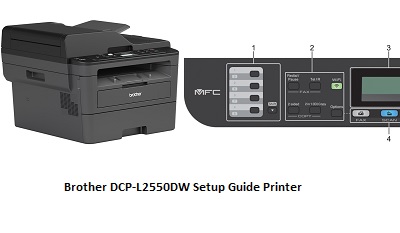
Brother DCP-L2550DW Setup Guide Printer Before you start:
- Make sure you have a wireless network with the correct network name (SSID) and password (if applicable).
- Make sure you have a computer or mobile device with an Internet connection.
- Have your Brother DCP-L2550DW printer and its components ready.
Brother DCP-L2550DW Unpack the printer Step 1:
- Open the box and carefully remove the Brother DCP-L2550DW Setup Guide Printer and all its components.
- Remove any protective tape, stickers and packing materials from the printer.
Step 2: Load paper
- Open the paper tray at the bottom front of the printer.
- Adjust the paper guides to match the size of paper you’re using.
- Load plain letter size paper (8.5 x 11 inches) into the tray.
- Close the paper tray.
Step 3: Plug in
- Plug the power cord into the printer.
- Plug the other end of the power cord into a wall outlet.
- Turn on the printer using the Power button on the front panel.
Initial Setup Step 4:
- Use the arrow keys on the printer control panel to select your preferred language and country/region.
- Next, Confirm your desired selection by pressing the OK button.
Step 5: Brother DCP-L2550DW Install the toner cartridge
- Open the printer front cover.
- Remove the protective cover from the toner cartridge.
- Insert the toner cartridge into the printer until it locks into place.
- Close the front cover.
Step 6:Brother DCP-L2550DW Setup Guide Connect to a wireless network (Wi-Fi setup)
- Press the Menu button on the printer control panel.
- Use the arrow keys to navigate to “Network” and select “WLAN”.
- Select “Setup Wizard”.
- Next, The Brother DCP-L2550DW printer will search for available networks. Select your wireless network from the list.
- Next, Enter your Wi-Fi password if prompted for Brother DCP-L2550DW printer.
- Next, Confirm the settings printer and select Yes to apply them.
- Once connected, the printer will display “Connected”.
Brother DCP-L2550DW Setup Guide Install the driver and software Step 7:
- Insert the installation CD that came with the printer into your computer’s CD/DVD drive. If your computer doesn’t have an optical drive, you can download the drivers and software from the Brother website.
- Follow the on-screen instructions to install the necessary drivers and software. Make sure you select the wireless connection option during installation.
- Complete the setup by following any additional on-screen instructions.
Step 8: Brother DCP-L2550DW Test print
- Send a print job from your computer to the Brother DCP-L2550DW to make sure it’s working properly.
- If the test print is successful, you have successfully set up your Brother DCP-L2550DW printer.
Step 9: Mobile device setup (optional)
- If you want to print from your mobile device, download the Brother iPrint&Scan app from your device’s app store.
- Follow the instructions in the app to connect your mobile device to the printer.
Your Brother DCP-L2550DW printer is now set up and ready to use. You can print from your computer, mobile devices and other devices connected to the same network.


