Canon PIXMA MG3620 is a versatile all-in-one inkjet printer renowned for its reliability and high-quality output. However, like any electronic device, it can experience problems that can disrupt its smooth operation. To assist users in solving common problems with the Canon PIXMA MG3620, here is a comprehensive troubleshooting guide.
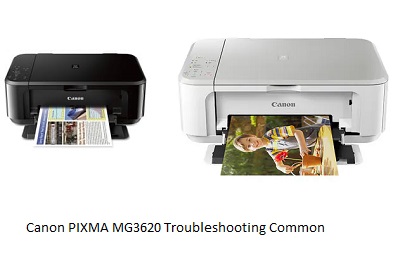
1. Canon PIXMA MG3620 Printer does not turn on
If the printer does not turn on, start troubleshooting by checking the power source. Ensure that the power cord is properly plugged into a working power outlet and into the printer. Try plugging the printer into a different outlet or using a different power cord to eliminate any power connection problems.
2. Paper Jams
Paper jams are a common problem with most printers, including the PIXMA MG3620. If a paper jam occurs, turn off the printer and carefully remove the jammed paper, following the instructions in the printer manual or on the screen. Be careful not to tear the paper, as this could cause further complications.
3. Next, Poor print quality for Canon PIXMA MG3620
If your printer is producing poor quality prints, there are several possible causes. First, check the ink levels. Low ink levels can cause faded or streaky prints. Replace or refill the cartridges if necessary. You can also improve print quality by aligning or cleaning the print head using the printer’s settings.
4. Canon PIXMA MG3620 Connectivity problems
Connectivity issues, such as wireless printing problems, are not uncommon. Make sure the printer is connected to the same network as the machine you are printing from. Restart both the printer and the device and check the wireless settings. If the problem persists, consider reinstalling the printer drivers or contacting Canon Support.
5. Canon PIXMA MG3620 Error Codes
Error codes displayed on the printer screen can indicate various problems. These codes are designed to help users understand and resolve problems. Refer to the printer manual or Canon’s official website to interpret the error codes and follow the suggested troubleshooting steps.
6. Slow print speed
Slow printing can occur for a variety of reasons, such as large file sizes, high quality print settings or a connection problem. To improve printing speed, reduce the print quality settings or consider using default settings for everyday printing. Ensure that the connection between the printer and the machine is stable and fast.
7. Next, Canon PIXMA MG3620 Software or driver problems
Outdated or corrupted printer drivers and software can cause problems. Next, Update the printer drivers Canon PIXMA MG3620 to the latest version from Canon’s official website. Completely uninstall the existing drivers before installing the new ones to ensure a clean installation.
8. Blank pages or no printing
If the printer produces blank pages or does not print, check that the ink cartridges are installed correctly and that there is sufficient ink. Check or clean the nozzles to clear any clogged nozzles. If the problem persists, the ink cartridges may need to be replaced.
9. Canon PIXMA MG3620 Scanning problems
If you are having problems scanning, check that the scanner is connected correctly and that the drivers are up to date. Check that there are no obstructions or dust on the scanner glass that could affect the scan quality. Running a scanner diagnostic or calibration may also help resolve scanning problems.
10. Unresponsive printer
If the printer becomes unresponsive or freezes during operation, try resetting it by turning it off and unplugging it for a few minutes. Next, Reconnect the printer and switch it back on, If the problem persists, it may be necessary to contact Canon Support or a professional technician.
In conclusion, the Canon PIXMA MG3620 is a reliable printer, but you may experience problems from time to time. By following these troubleshooting steps, users will often be able to resolve common problems with this printer model. If problems persist after attempting these solutions, it is recommended that you contact Canon Customer Support or seek the assistance of a qualified technician. Regular maintenance, such as keeping the printer clean and up to date, can also prevent many of these problems from occurring.


