Mobile Printing with Brother DCP-T220: A How-To Guide full Printer-Explore the different ways users can print from mobile devices using the Brother DCP-T220, including smartphone apps and wireless options.
In an era dominated by smartphones and tablets, the need for convenient and efficient printing solutions has become more pronounced. The Brother DCP-T220, a versatile all-in-one printer, gives users the flexibility to print directly from their mobile devices. In this guide, we’ll explore the various methods of mobile printing with the Brother DCP-T220, covering smartphone apps and wireless options to make your printing experience seamless and hassle-free.
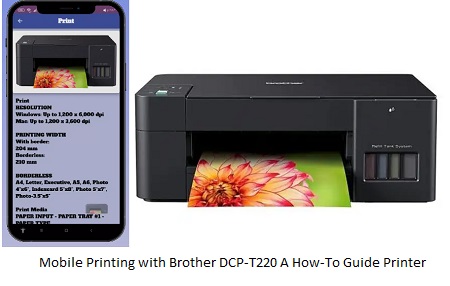
Smartphone apps for the Brother DCP-T220:
Brother iPrint&Scan app:
- One of the easiest ways to print from your mobile device to the Brother DCP-T220 is to use the Brother iPrint&Scan app. Available for both Android and iOS platforms, this app allows users to print documents and photos with ease. Here’s a step-by-step guide:
Brother DCP-T220 Download and install the app:
- Next, Go to the App Store (iOS) or Google Play Store (Android) for printer.
- Search for “Brother iPrint&Scan” and download the app.
Connect to the printer:
- Make sure your mobile device is connected to the same Wi-Fi network as your Brother DCP-T220.
- Open the iPrint&Scan application and select your Brother printer from the list.
Brother DCP-T220 Select and print:
- Select the document or photo you want to print from your mobile device.
- Tap the print option within the app and select your Brother DCP-T220 as the print device.
Adjust print settings:
- Customise print settings such as paper size, quality and colour options as required.
Start printing:
Press the print button to send your document to the Brother DCP-T220 for printing.
Brother DCP-T220 Wireless printing options:
- In addition to using dedicated apps, the Brother DCP-T220 supports several wireless printing options that add flexibility to your printing experience. Follow the steps below to set up wireless printing:
Connect to Wi-Fi:
- Make sure both your mobile device and the Brother DCP-T220 are connected to the same Wi-Fi network.
- Enable mobile printing:
- Access the printer settings menu from the Brother DCP-T220 control panel.
- Enable the Mobile Printing feature, which may be labelled differently depending on your printer model.
Brother DCP-T220 Install the printer drivers:
- If you don’t have the Brother printer drivers installed on your mobile device, download them from the official Brother website.
Brother DCP-T220 Print from your mobile device:
- Next, Open the document or photo you want to print on your mobile device for printer.
- Select the print option and select your Brother DCP-T220 as the printer.
Adjust settings and print:
- Adjust the print settings according to your preferences and start printing.
- Printing from mobile devices using the Brother DCP-T220 is a convenient and user-friendly process.
- Whether you prefer the simplicity of dedicated apps like Brother iPrint&Scan or the flexibility of wireless printing options, the DCP-T220 caters to your needs. By following this how-to guide, you can unlock the full potential of your Brother printer and enjoy seamless mobile printing.