Mobile Printing with Brother HL-L2395DW: A How-To Guide-Provide instructions on how to print documents directly from mobile devices using the Brother HL-L2395DW, exploring compatibility with various platforms.
In the ever-evolving landscape of technology, the ability to print documents directly from mobile devices has become a critical feature. The Brother HL-L2395DW is a versatile printer that seamlessly meets this need. This guide will walk you through the steps to print documents directly from your mobile device using the Brother HL-L2395DW, exploring its compatibility with different platforms.
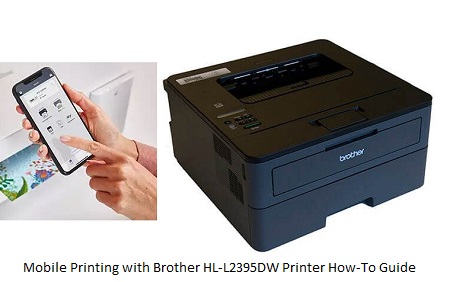
Mobile Printing with Brother HL-L2395DW: A How-To Guide
Step 1: Check compatibility
Before getting started with mobile printing, it’s important to make sure that the Brother HL-L2395DW is compatible with your mobile device. Fortunately, this printer supports a wide range of platforms, including iOS, Android and Windows. Make sure your mobile device’s operating system is up to date to ensure optimum compatibility.
Step 2: Brother HL-L2395DW Connect to the same network
For mobile printing to work smoothly, your Brother printer and mobile device must be connected to the same Wi-Fi network. Make sure both devices are on the same network to ensure a stable connection.
Next, Step 3: Brother HL-L2395DW Install the Brother iPrint&Scan app
To streamline the mobile printing process, Brother offers the iPrint&Scan app, available for download from the App Store for iOS devices and Google Play for Android devices. Install the app on your mobile device and follow the on-screen instructions to set it up.
Step 4: Brother HL-L2395DW Open the document
Brother HL-L2395DW With the iPrint & Scan app installed, open the document or image you want to print on your mobile device. Whether it’s a PDF, photo or text document, the Brother HL-L2395DW can handle a variety of file types.
Step 5: Select your printer Brother HL-L2395DW
Within the iPrint & Scan app for Brother HL-L2395DW, find the option to select a printer. The application will automatically detect compatible Brother printers on the same network. Select your Brother HL-L2395DW from the list of available printers.
Step 6: Adjust print settings
Before sending the document to print, you can customise print settings such as paper size, print quality and number of copies. Adjust these settings according to your preferences and the type of document you are printing.
Step 7: Start printing
Once you’ve configured your settings, press the Print button in the iPrint&Scan application. The Brother HL-L2395DW will receive the print job and begin printing your document. The wireless printing feature ensures a hassle-free experience without the need for USB cables or direct connections.
Step 8: Monitor print progress
The iPrint&Scan app provides real-time information about the print job, including the number of pages being printed and the print status. This allows you to monitor the progress of your print job from the convenience of your mobile device.
Mobile printing with the Brother HL-L2395DW is a straightforward process that increases convenience and productivity. By following these simple steps, you can effortlessly print documents and images directly from your mobile device. The Brother HL-L2395DW’s cross-platform compatibility and easy-to-use iPrint&Scan application make it a reliable choice for those seeking a seamless mobile printing experience. Say goodbye to the limitations of traditional printing methods and embrace the wireless convenience of the Brother HL-L2395DW.


